완전한 것은 아니지만 ARM 기반의 M1 칩을 사용하는 MacBook Pro 환경에서도 윈도우 11을 설치하여 사용할 수 있다.
◼︎ 작업환경
- Model : MacBook Pro (14-inch, 2021)
- CPU : Apple M1 Pro
- MENORY : 16GB
- DISK : 512GB SSD
- OS : macOS Ventura 13.0.1
Windows 11 Insider ISO 다운로드
① UUP Dump 홈페이지를 방문한다.
② window11 키워드로 검색, arm64 에 해당하는 빌드 버전을 선택한다.
② window11 키워드로 검색, arm64 에 해당하는 빌드 버전을 선택한다.
⑤ 디폴트 옵션을 사용하여 Create download package 버튼을 클릭하여 다운로드를 위한 패키지를 다운로드한다.
⑥ 다운로드 및 ISO 파일 생성
다운로드는 aria2 유틸리티를 사용하기 때문에 미리 설치가 필요하다.
brew install aria2
⑤ 과정에서 에서 다운로드한 zip 압축 파일을 풀고 터미널에서 해당 폴더로 이동한 다음 uup_download_macos.sh 파일을 실행하여 다운로드를 진행한다. 다운로드가 완료되면 자동으로 ISO 파일이 생성된다.
윈도우 가상머신 설치하기
가상머신 생성은 인텔 기반의 맥북과 동일하며 윈도우를 설치할 ISO 파일을 앞에서 생성한 ARM 용을 사용하여 설치를 진행한다.
❶ VMware Fusion 메뉴바에서 Virtual Machine -> Install VMware Tools. 클릭하면 VMware Tools ISO 가 가상머신 D:\ 에 마운트 된다.

❷ 관리자 권한으로 PowerShell 을 실행하고 다음 명령어를 순서대로 입력하여 VMware Tools 을 설치한다. 설치가 완료되면 네트워크 연결이 활성화 됨을 확인할 수 있다.
d:
Set-ExecutionPolicy RemoteSigned
.\setup.ps1
인텔 기반의 맥북과 다르게 M1 에서는 VMware Sharing 기능을 사용할 수 없는 점이 많이 아쉽다.



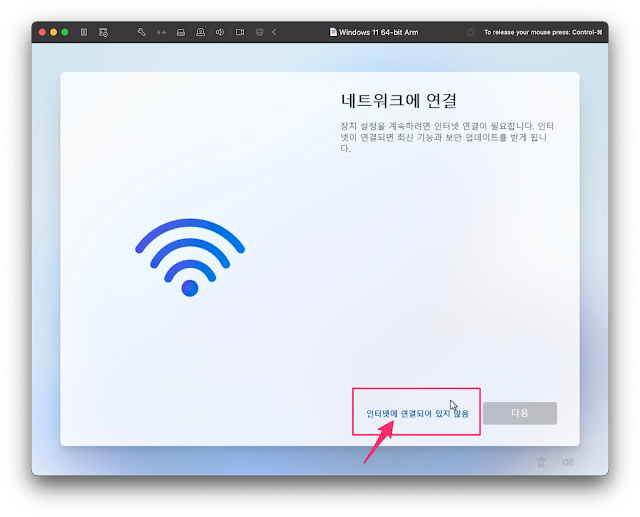

댓글 없음:
댓글 쓰기